


Once XPilot is installed, there's very little you need to do to get started. I'm not going to bother you with configuration just yet, nor am I going to suggest you join a server on the Internet; learning how to play is more important at this point. So let's get started, shall we? :)
To begin, you need to start an XPilot server; for Unix-like systems, this is xpilots. I'm going to assume that you know how to start an X session and have your window manager (KDE, Gnome, XFCE, etc.) loaded. Open a terminal window, and type:
xpilots +reportMeta -robots 5
You should see a message like this one:
World....: The Globe Bases....: 11 Mapsize..: 170x170 Team play: off 23 Aug 17:11:24 Map compression ratio is 14.46% 23 Aug 17:11:24 Server runs at 14 frames per second
The +reportMeta option tells xpilots to not report this game to the meta server, the computer on the Internet that keeps track of XPilot games. Since you're new to the game, it's better if you don't have any interruptions from experienced players; however, you'll want to have something to shoot at, so the -robots 5 option adds a handful of computer players. (Don't worry; 'bots are notoriously stupid.)
Now open up another terminal window and type:
xpilot -join
xpilot is the client program, and the -join option tells it to connect to the first server it finds on the local network using the default port, which is the one you just started.
Alternately, you can leave the -join option out. This launches a window that says "Welcome to XPilot!" and has three buttons: "Local", "Internet", and "Quit". Clicking on "Local" makes "Join game" button(s) with the name of your computer (and/or "localhost") appear; clicking one is essentially the same as using the -join option.
For XPilot-NT, the process is easier than on Unix-like systems, because it's much less command line-oriented. First, go to "Start→(All) Programs→XPilot" and click on "XPilotServer". This launches a small window with two buttons, "Start Server" and "Configure". Since we want to add a couple of options, click on "Configure", and in the box that pops up type:
+reportMeta -robots 5
The +reportMeta option tells XPilotServer to not report this game to the meta server, the computer on the Internet that keeps track of XPilot games. Since you're new to the game, it's better if you don't have any interruptions from experienced players; however, you'll want to have something to shoot at, so the -robots 5 option adds a handful of computer players. (Don't worry; 'bots are notoriously stupid.) Click "OK", then click "Start Server". "You should see some messages like this:
World....: The Newbie Globe Bases....: 11 Mapsize..: 170x170 Team play: off 24 Aug 15:13:49 Map compression ratio is 14.46% 24 Aug 15:13:49 Server runs at 12 frames per second
Finally, click the "Connect Client" button (which has just appeared now that the server's been started), which starts the XPilot client.
You should see a window like this one. (This is what my 4.5.x client would look like if I trashed my configuration file.) Hover over parts of the image for descriptions.
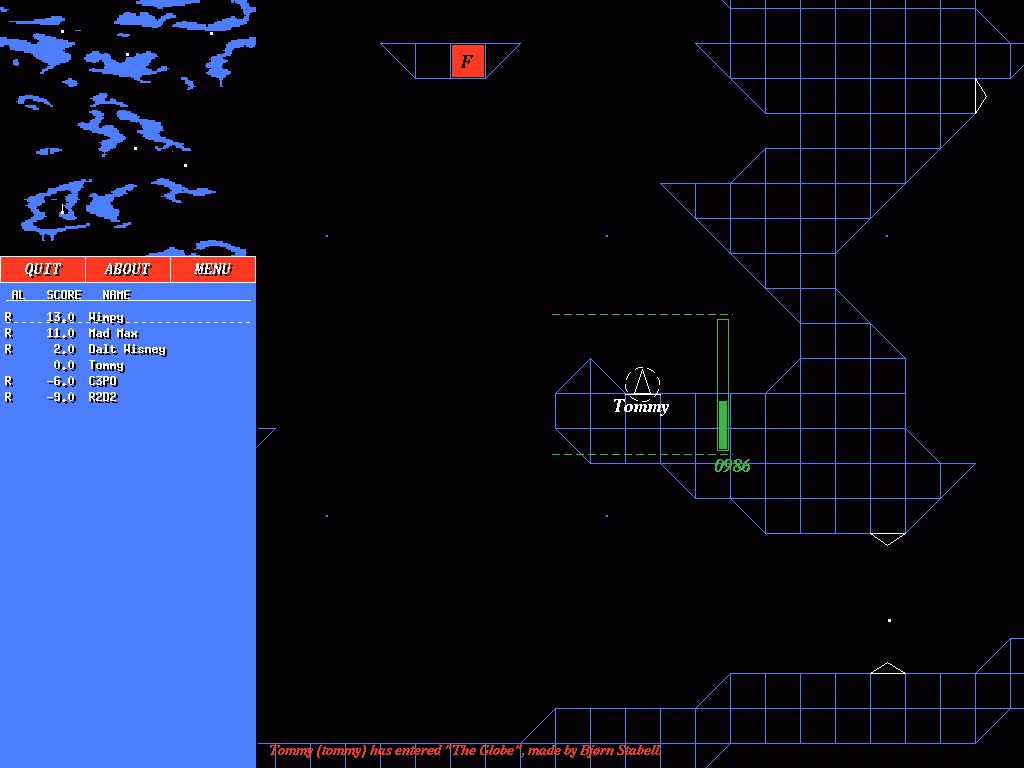
If it's not obvious: the blue things are walls, and all the black areas are empty space. The large white dots are ships; the one with the blinking line extending from it is your ship. Mines (small slow-blinking dots), missiles (small fast-blinking dots), nuclear weapons (large slow-blinking dots), tanks (large dots, just like ships), treasures (small non-blinking dots), decoration (orange), and checkpoints (hollow diamonds) can also appear on the radar, depending on how the server is configured. By default, the radar map is fixed, with you and the other players moving around it; if you have slidingRadar turned on, your ship is centered in the middle, and the radar moves along with it.
The columns, from left-to-right:
The Game Pane is shown here rendered at the default scale (1.0). The blue pixels in the background are just markers letting you know that it's empty space that you can fly through.
The upper-right corner of the game pane can contain optional status meters, such as Fuel, Power, Turnspeed, Packet Loss, Packet Drop, etc. Server and player messages are shown in the upper-left of the Game Pane, while game messages are shown in the lower-left.
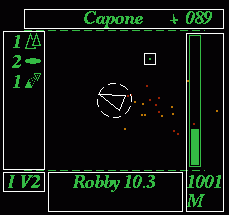
Parts of the HUD, clockwise from top:
There are also special meters that may appear below the HUD when you use a certain item, or decide to self-destruct. An example is the Emergency Shield item, which gives you a meter like this one:

This is your ship:

The triangle is the default shipshape, which is the string of X-Y coordinates that defines the shape of your ship. It looks like this:
(SH: 15,0 -9,8 -9,-8)(EN: -9,0)(MG: 15,0)(LL: -9,8)(RL: -9,-8)(MR: 15,0)(NM:Default Ship)
You don't need to know the shipshape format to make ships; there are utilities that you can use to generate one automatically, such as editss for Linux and XPShipEditor for Windows. I'll talk more about shipshapes later on.
The standard ship has the following: an engine and fuel tank in the back; a machine gun and missile rack on the front; a red and a green marking light, just like on an airplane; and a shield generator. The shield is shown as a dashed line in the above screenshot; it may be dashed or solid depending on your OS (X usually draws it dashed, Windows usually solid). Of course, not all maps allow shields to be used; on those maps the only shields are those you get when you pick up an Emergency Shield item.
The default flight controls hearken back to the computer game Thrust for the Commodore 64. They are:
Key |
Action |
a |
Turn the ship left (counter-clockwise). |
s |
Turn the ship right (clockwise). |
Shift_R |
Thrust. |
Return |
Fire. |
How fast you turn depends on two options, turnSpeed and turnResistance, and the amount that your ship thrusts depends on the power option; these will be discussed later. Shields are controlled by the Spacebar, and depends on two options, toggleShield and autoShield; these will likewise be discussed later.
One more very important key I should mention is f, for refuel. (This is also mapped by default to the Control keys.) On most maps, like The Globe (and all others whose names do not begin with the words "Plasma Blast" ::sheepish grin::), fuel is scarce, and you only start with a small amount. As you play The Globe, you'll find yourself running low on fuel a lot—enemy fire, cannonfire, and running into walls and enemy ships all drain your fuel. So it's very important to find all those red blocks with the F on them and fuel up as often as you can.
Flying is fairly simple, but some people may not think the a, s, right Shift, and Return method is as intuitive as, say, the arrow keys and left Control. (Don't worry; I'll talk about configuring keys later on.) In the meantime, I recommend practicing flying around, shooting the robots if you like, until you get the hang of flying. Then you can move on to the next section, which describes XPilot gameplay in more detail.
–